Daily Tech Gadgets Feed |
| Best Windows 10 tips & tweaks to make it more optimisable and easy. Posted: 26 Apr 2016 07:04 AM PDT For anyone who is new to Windows 10 might be happy with the way things are working, and won't want to change a thing. But after some time you may find grate to do some task like, not being able to open files the way you're used to. While some of may have ignored and adjusted to themselves and some you might be still not comfortable. So we have a easy Windows 10 tips and tweaks that will help you to experience better version of Windows 10. Open PDF in your way You may have not liked the way of opening PDF file in Windows 10. If you wants to make it like Windows 7 then just navigate to 'choose default applications by file type'. Scroll down until you see a .pdf file type. You'll see Microsoft Edge is the default app. Change this to another default by clicking on it and choosing it from the list that appears. Save Battery Life in Windows 10 Turning On Battery Saver is a quick trick for hanging onto power on long excursions. Windows 10 also comes with a Battery Saver feature like Windows phones come, which helps you to long last the Battery life of your laptop, when your power drops below a certain amount and turns off battery-draining features. Boost Windows 10 with Gestures Boost your productivity levels through speedy shortcuts, such as dragging two fingers up or down to scroll on your touchpad. See which gestures are available by typing Mouse and touchpad into the Taskbar search and clicking the result. In here you can toggle gestures on or off, and you can also change what Windows does when you do a three-finger tap or drag and slide. Use Default Google Search in Windows 10 When you search in the Taskbar and type something, Cortana will also search online using Microsoft's search engine Bing. If you wants to use Google rather than Bing, go to 'Settings > System > Default apps > Web browser' and set this as 'Google Chrome'. Now open Chrome and install Chrometana Chrome and choose Google in the page that opens. Disable Login Screen in Windows 10 If you don't need a password security then it can be annoying to always have to enter one at the login screen. But there's a trick that will allow you to remove that process altogether. Just navigate to your user accounts area by typing Run into the Taskbar search and then type netplwiz into the box and hit 'Enter'. Where it says 'Users must enter a password...' uncheck the tick box, then restart. Use Snipping Tool to capture specific Screenshot You might be knowing how to take screenshot? By simply olding the Windows key and pressing the [PrtScn] button. But you may not be knowing that how to take a specific part of your desktop, use the Snipping Tool (type snipping tool into the Taskbar search). This tool will hep you to take specific part of your desktop. Remove or disable Autoplay Always popping up autoplay while you insert the USB drive or other media device can be a annoying. If you don't wants to pop up it, you can disable it. Navigate to taskbar search and type Autoplay settings. Switch 'Use Autoplay for all media devices' to 'Off', or choose an action that occurs only when you insert specific media. |
| You are subscribed to email updates from Daily Tech,Gadgets Feed. To stop receiving these emails, you may unsubscribe now. | Email delivery powered by Google |
| Google Inc., 1600 Amphitheatre Parkway, Mountain View, CA 94043, United States | |
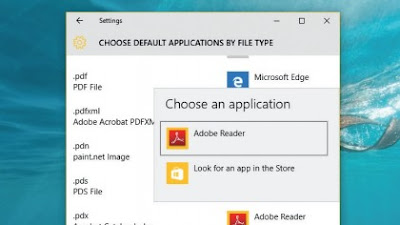
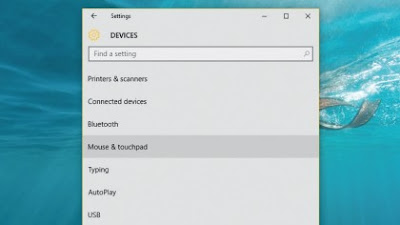
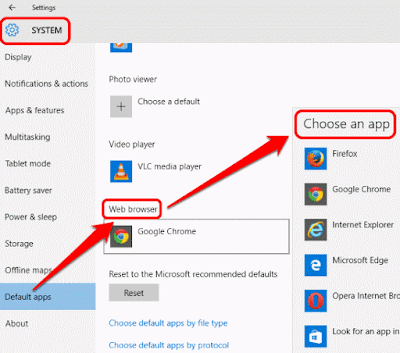

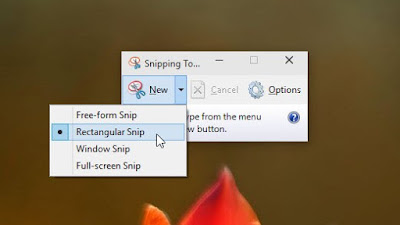
No comments:
Post a Comment