| Simple tips Make your Mac more secure with Mac ID and Fingerprint Sensor. Posted: 13 Mar 2016 10:18 AM PDT Well, the private term means a lot to everyone as there are many reason. To keep things private you need a security. Now a days not everyone uses password protection for security as there are many others way to keep your data protected or private. You might have sensitive details like passwords and bank accounts accessed online, the last thing you want is anyone peeking at your private data. If you are looking for Mac to keep your personal data private, you are on the right track. Follow these simple tips to make your data more protected and secure in your Mac. 1. Pair with your iPhone- First Download the Mac ID for Mac as well as Mac ID for your iPhone from the App store which will also have the Glance for Apple Watch.
- Once downloading and installing gets completed, open the Mac ID and click on Add iOS Device. Both devices need to be connected via Bluetooth.
- Now pair the both device, One paired the app appears among the icons on the menu bar's right-hand side.
- In the iOS app, tap the Mac's name to lock the Mac's screen. Tap again to unlock it; this time you will need to place your finger on the Touch ID sensor to authorise the unlock. You need to have set up Touch ID already for this to work.
2. Mac ID Proximity Feature - Go to MacID's menu, choose 'Auto-lock when away from Mac'. Than go to submenu, select a distance that will trigger locking: 'medium' is a good starting point. Now when you walk far enough away, the Mac will lock itself.
- In proximity wake up select Unlock Automatically if you want to have your device unlock the Mac as soon as you come within range.
- In Proximity Wake menu, switch on the eponymous feature. In Custom you can set a specific distance at which you wants to wake up your Mac, based on Bluetooth signal strength.
- You can use even Apple watch to lock your Mac but you will need iPhone also. In MacID iPhone, go to the Settings and make sure the option to allowed to unlocking from Apple Watch is switched on.
- Since your watch shares the Bluetooth connection of your iPhone, it can also connect with Mac. In the Watch app, tap the computer's icon to lock the Mac's screen.
- Swipe left in the Watch app that will reveal the shortcut menu, there you will find buttons to lock or unlock your Mac.
- In your Mac navigate to Mac app's menu, Tap To Unlock > Setup. Put the pointer over the box in the window that will say to enter a pattern by tapping several times, potentially with more than one finger per tap if you like. This is not more preferable method, but it is faster than typing the password.
 |

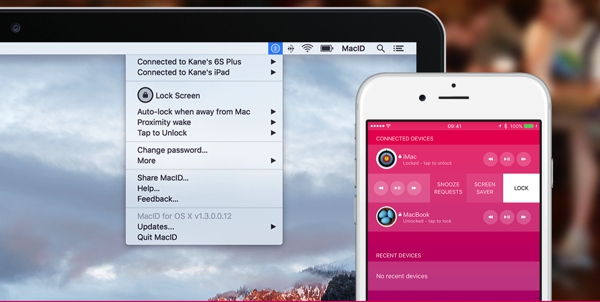
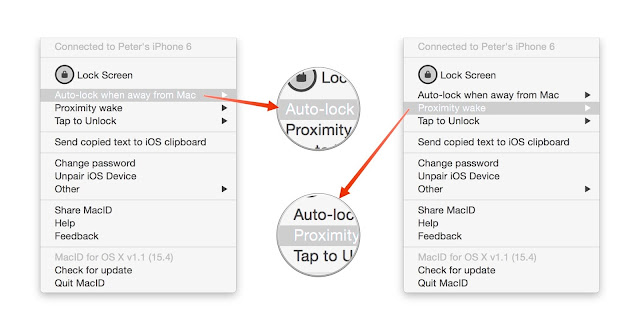

No comments:
Post a Comment