Daily Tech Gadgets Feed |
| How to switch or convert Microsoft account to other local account in Windows 10 Posted: 08 Apr 2016 12:21 AM PDT It is almost a one year since Microsoft has released the Windows 10 upgrade for users. Windows 10 is the most fast and elegant upgrade ever released by Microsoft except you have complete requirements in your PC or laptop for installing the Windows 10. At the stage of setting up an account, Microsoft account login is the option that is offered to you first, and when you create new accounts on the system afterwards, the system suggests to sign in to a Microsoft Account or create a new one, before the option to create a local account is presented to you. In Windows 10 upgrade Microsoft has made things very easy, while in Windows 8 you were not able to use other features if you have not set up the Microsoft account. What's the important's of Microsoft account in Windows 10?A Microsoft Account is an online account, and once you sing in the account in Windows 10, the account is automatically used by apps like Windows Store, Photos or Mail. In addition to that the outlook mail automatically sync when you starts your PC or Laptop. Also, it will link the account to the apps you run that support Microsoft Account sign-ins. Some apps, like Windows Store, require a Microsoft Account to download apps. Also Microsoft account can be attacked but Local accounts are more private. Find out how to convert a Microsoft Account to a Local Account on PC or Laptop running Windows 10? Step 1 : Simply press Winodws-I to open the Settings application. Navigate to Accounts > Your Email and accounts. Step 2: Now click on Sign in with a local account instead. ( Keep in mind if you are using a local account and wants to switch to Microsoft account than option displayed here will be Sign in with a Microsoft account instead. ) Step 3: Now you will asked for confirmation of switching the account. Just enter the password of your Microsoft account to go on next page. Step 4: Now you will need to create your local account. Enter the desired username and strong password to create an account. Don't forget to insert a password hint that you can remember. Step 5: Now you are almost done. Once the account has been created, it is time to sign in to the Windows machine using it. Click on the "sign out and finish" button to do that. Keep Sharing. |
| You are subscribed to email updates from Daily Tech,Gadgets Feed. To stop receiving these emails, you may unsubscribe now. | Email delivery powered by Google |
| Google Inc., 1600 Amphitheatre Parkway, Mountain View, CA 94043, United States | |

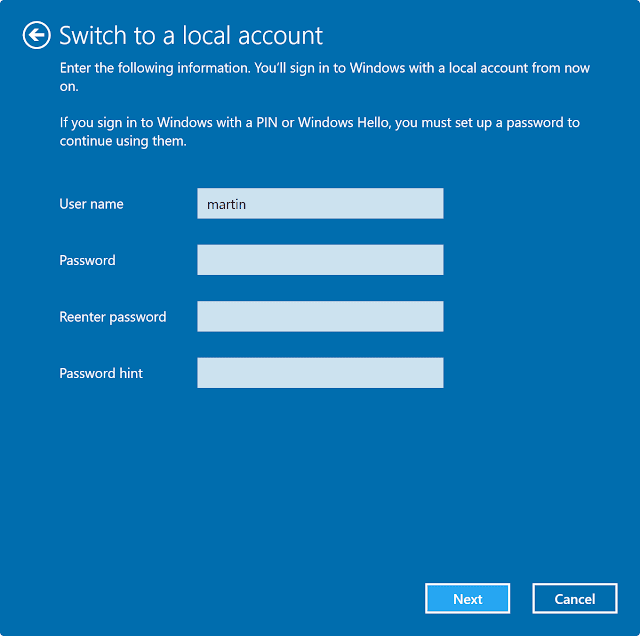
No comments:
Post a Comment